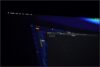A digitalização de documentos e imagens é uma tarefa comum em muitos escritórios e residências. A impressora Epson é um produto popular que oferece recursos de digitalização para seus usuários. No entanto, muitas pessoas ainda têm dúvidas sobre como usar a função de digitalização em suas impressoras Epson.
Felizmente, é fácil aprender como scanear na impressora Epson. O processo é simples e pode ser realizado diretamente no computador. Uma das maneiras mais comuns de digitalizar documentos ou imagens é usando o software Epson Scan, fornecido com a impressora. Este programa permite que os usuários digitalizem documentos e imagens e salvem os arquivos em seu computador.
O que este artigo aborda:
- Conhecendo a Impressora Epson
- Configurando a Impressora Epson
- Conectando ao Computador
- Instalando o Software Epson
- Iniciando a Digitalização
- Selecionando o Tipo de Documento
- Escolhendo a Área de Digitalização
- Opções de Digitalização
- Modo Automático
- Modo Casa
- Modo Profissional
- Editando a Imagem Digitalizada
- Ajustando a Imagem
- Adicionando Páginas
- Reordenando Páginas
- Salvando a Imagem Digitalizada
- Escolhendo o Formato do Arquivo
- Definindo o Local de Salvamento
- Configurando a Compressão
- Imprimindo a Imagem Digitalizada

Conhecendo a Impressora Epson
A impressora Epson é um dispositivo multifuncional que permite imprimir, copiar e digitalizar documentos e imagens. É uma opção popular para escritórios e residências por sua facilidade de uso e qualidade de impressão. Nesta seção, será abordado o escaneamento na impressora Epson.
O scanner da impressora Epson permite que o usuário digitalize documentos e imagens de alta qualidade. Com a impressora conectada ao computador, é possível digitalizar diretamente do painel de controle da impressora ou pelo software instalado no computador.
Ao digitalizar pelo painel de controle da impressora, é necessário conectar a impressora ao computador através do cabo USB e certificar-se da instalação do software da impressora. Para digitalizar pelo software no computador, é necessário instalar o software fornecido com a impressora ou baixá-lo do site da Epson.
A configuração de digitalização pode ser ajustada conforme as preferências do usuário, como tamanho do documento, orientação e resolução. A resolução pode ser ajustada para até 1200 dpi, permitindo uma digitalização detalhada e nítida de documentos e imagens.
Em suma, a impressora Epson é uma opção confiável e versátil para quem busca imprimir, copiar e digitalizar documentos e imagens. Com seu scanner de alta qualidade e fácil configuração, é uma escolha popular para escritórios e residências.
Configurando a Impressora Epson
Para começar a usar a impressora Epson para digitalizar documentos, é necessário configurá-la corretamente. Esta seção fornece uma visão geral dos passos necessários para configurar a impressora Epson, incluindo a conexão ao computador e a instalação do software Epson.
Conectando ao Computador
Antes de configurar a impressora Epson, é importante conectá-la ao computador. Siga as etapas abaixo para conectar a impressora Epson ao computador:
- Certifique-se de que a impressora Epson esteja ligada e conectada à rede Wi-Fi.
- No computador, abra as configurações de Wi-Fi e conecte-se à rede Wi-Fi da impressora Epson.
- Verifique se o computador está conectado à mesma rede Wi-Fi que a impressora Epson.
- Abra o software de digitalização Epson no computador para começar a digitalizar documentos.
Instalando o Software Epson
Para digitalizar documentos na impressora Epson, é necessário instalar o software Epson no computador. Siga as etapas abaixo para instalar o software Epson:
- Visite o site da Epson e baixe o software Epson para o seu sistema operacional (Windows ou Mac OS X).
- Execute o arquivo de instalação do software Epson e siga as instruções na tela para concluir a instalação.
- Quando a instalação estiver concluída, abra o software Epson no computador.
- Selecione a opção “Digitalizar” no software Epson para começar a digitalizar documentos.
Com a impressora Epson configurada corretamente e o software Epson instalado no computador, você está pronto para começar a digitalizar documentos.
Iniciando a Digitalização
Para iniciar a digitalização na impressora Epson, é necessário seguir alguns passos simples. Nesta seção, serão abordados os passos para selecionar o tipo de documento e escolher a área de digitalização.
Selecionando o Tipo de Documento
Antes de iniciar a digitalização, é importante selecionar o tipo de documento que será digitalizado. Para fazer isso, basta acessar o software de digitalização da Epson e selecionar a opção “Tipo de Documento”. Em seguida, escolha o tipo de documento que será digitalizado, como texto, foto ou desenho.
Ao selecionar o tipo de documento, a impressora Epson ajustará automaticamente as configurações de digitalização, garantindo que o documento seja digitalizado com a melhor qualidade possível.
Escolhendo a Área de Digitalização
Outro passo importante para iniciar a digitalização na impressora Epson é escolher a área de digitalização. Isso é especialmente importante para documentos que possuem informações em apenas uma parte da página, como recibos ou notas fiscais.
Para escolher a área de digitalização, basta acessar o software de digitalização da Epson e selecionar a opção “Área de Digitalização”. Em seguida, arraste o cursor para selecionar a área desejada. É possível selecionar uma área retangular ou uma área livre, dependendo do tipo de documento que está sendo digitalizado.
Ao escolher a área de digitalização, a impressora Epson irá digitalizar apenas a área selecionada, economizando tempo e espaço de armazenamento.
Opções de Digitalização
Ao utilizar uma impressora Epson, é possível escolher entre diferentes opções de digitalização para atender às necessidades do usuário. O Epson Scan oferece três modos de digitalização: Modo Automático, Modo Casa e Modo Profissional.
Modo Automático
O Modo Automático é o modo padrão do Epson Scan e permite que o usuário escaneie rapidamente sem precisar selecionar configurações ou visualizar a imagem. O Epson Scan detecta automaticamente o tipo de imagem e configurações ideais para a digitalização. Este modo é ideal para usuários que desejam uma digitalização rápida e fácil.
Modo Casa
O Modo Casa é recomendado para usuários que desejam mais controle sobre as configurações de digitalização. Neste modo, o usuário pode selecionar o tipo de imagem, a resolução, a orientação e outras configurações. Este modo é ideal para usuários que desejam digitalizar fotos e documentos com qualidade superior.
Modo Profissional
O Modo Profissional é a opção mais avançada do Epson Scan e oferece aos usuários controle total sobre as configurações de digitalização. Neste modo, o usuário pode ajustar a resolução, a profundidade de cor, o tipo de imagem e outras configurações avançadas. Este modo é ideal para usuários que trabalham com imagens de alta qualidade e desejam obter o máximo de controle sobre a digitalização.
Em resumo, as opções de digitalização oferecidas pelo Epson Scan permitem que o usuário escolha a opção mais adequada às suas necessidades. O Modo Automático é ideal para digitalizações rápidas, enquanto o Modo Casa e o Modo Profissional oferecem maior controle sobre as configurações de digitalização.
Editando a Imagem Digitalizada
Depois de digitalizar uma imagem na impressora Epson, é possível editá-la antes de salvá-la. Essa seção descreve como ajustar a imagem, adicionar páginas e reordenar páginas.
Ajustando a Imagem
Para ajustar a imagem digitalizada, siga estes passos:
- Abra a imagem digitalizada na janela de visualização.
- Clique na guia Ajuste de imagem.
- Selecione qualquer ajuste de imagem que deseje usar.
- Clique na imagem ou na área de digitalização na janela de visualização antes de fazer os ajustes.
- Clique em Salvar para salvar as alterações.
Os ajustes de imagem disponíveis incluem Brilho, Contraste, Saturação, Matiz e Nitidez.
Adicionando Páginas
Para adicionar uma página à imagem digitalizada, siga estes passos:
- Coloque a página adicional no scanner.
- Clique em Adicionar página na janela de visualização.
- Selecione as configurações de digitalização para a nova página.
- Clique em Digitalizar para digitalizar a nova página.
- Repita esses passos para adicionar mais páginas.
Reordenando Páginas
Para reordenar as páginas da imagem digitalizada, siga estes passos:
- Clique em Reordenar páginas na janela de visualização.
- Arraste e solte as miniaturas das páginas na ordem desejada.
- Clique em Salvar para salvar as alterações.
Ao editar a imagem digitalizada, a impressora Epson oferece uma ampla variedade de opções para personalizar a imagem de acordo com as suas necessidades. Com essas ferramentas, é possível ajustar a imagem, adicionar páginas e reordenar as páginas para criar um documento completo e profissional.
Salvando a Imagem Digitalizada
Após digitalizar o documento ou imagem na impressora Epson, é importante salvar a imagem digitalizada em um formato de arquivo adequado e em um local de fácil acesso. Para isso, é necessário seguir alguns passos simples.
Escolhendo o Formato do Arquivo
Ao salvar a imagem digitalizada, é possível escolher o formato de arquivo desejado. A impressora Epson oferece diversas opções, como JPEG, PDF, TIFF, BMP, PNG, entre outros. É importante escolher o formato mais adequado para o tipo de documento ou imagem que foi digitalizado.
Definindo o Local de Salvamento
Outro passo importante é definir o local onde a imagem digitalizada será salva. A impressora Epson permite salvar a imagem em pastas específicas do computador ou em dispositivos externos, como pen drives e discos rígidos externos. É importante escolher um local de fácil acesso para encontrar a imagem posteriormente.
Configurando a Compressão
Ao salvar a imagem digitalizada, é possível configurar o nível de compressão do arquivo. Isso é útil para reduzir o tamanho do arquivo, especialmente quando se trata de imagens de alta resolução. É possível escolher entre diferentes níveis de compressão, dependendo da qualidade desejada para a imagem.
Ao seguir esses passos, é possível salvar a imagem digitalizada de forma adequada e com qualidade. É importante também definir um nome adequado para o arquivo, para facilitar a identificação posteriormente. Com essas configurações, é possível ter um processo de digitalização mais eficiente e prático.
Imprimindo a Imagem Digitalizada
Após digitalizar a imagem ou documento desejado na impressora Epson, é possível imprimi-lo diretamente a partir do software Epson Scan ou transferi-lo para o computador e imprimir através de um programa de edição de imagem.
Para imprimir diretamente do software Epson Scan, basta seguir os seguintes passos:
- Selecione a imagem digitalizada que deseja imprimir na janela de visualização do Epson Scan.
- Clique no botão “Imprimir” na barra de ferramentas do software.
- Selecione a impressora Epson desejada e ajuste as configurações de impressão, como o tamanho do papel, a qualidade de impressão e a orientação.
- Clique em “Imprimir” para imprimir a imagem digitalizada.
Caso prefira transferir a imagem digitalizada para o computador antes de imprimir, siga os seguintes passos:
- Salve a imagem digitalizada em um formato compatível, como JPEG, PNG ou TIFF.
- Abra um programa de edição de imagem, como o Adobe Photoshop ou o GIMP.
- Importe a imagem digitalizada para o programa de edição de imagem.
- Ajuste as configurações de impressão, como o tamanho do papel, a qualidade de impressão e a orientação.
- Clique em “Imprimir” para imprimir a imagem digitalizada.
Lembre-se de verificar se a impressora Epson está conectada corretamente ao computador e se há papel na bandeja de papel antes de imprimir. Além disso, verifique se há tinta suficiente nos cartuchos de tinta da impressora para garantir uma impressão de qualidade.
Artigos relacionados: